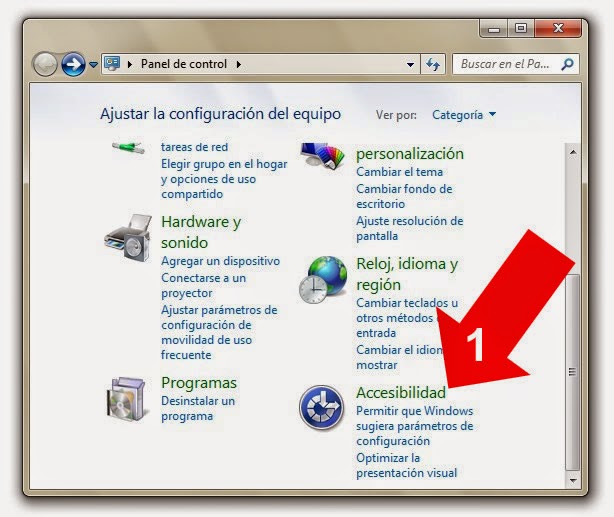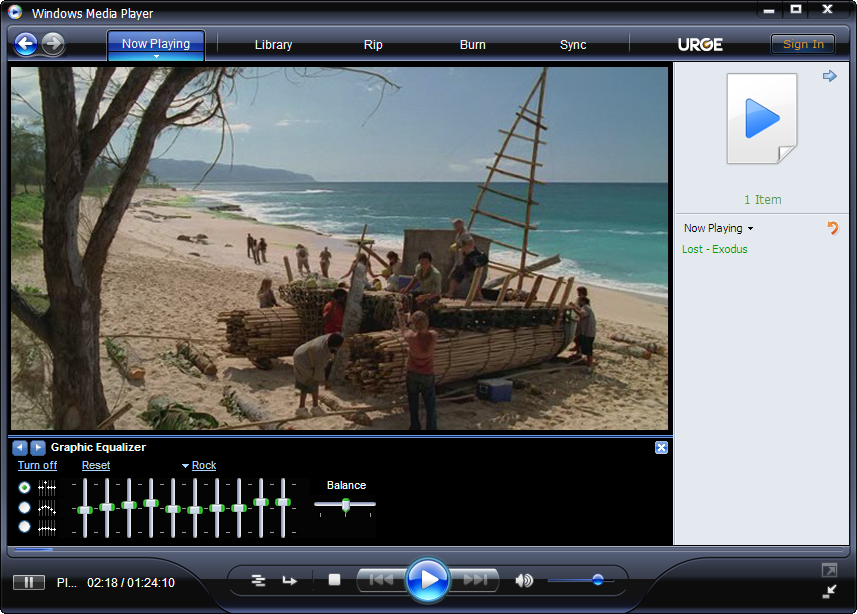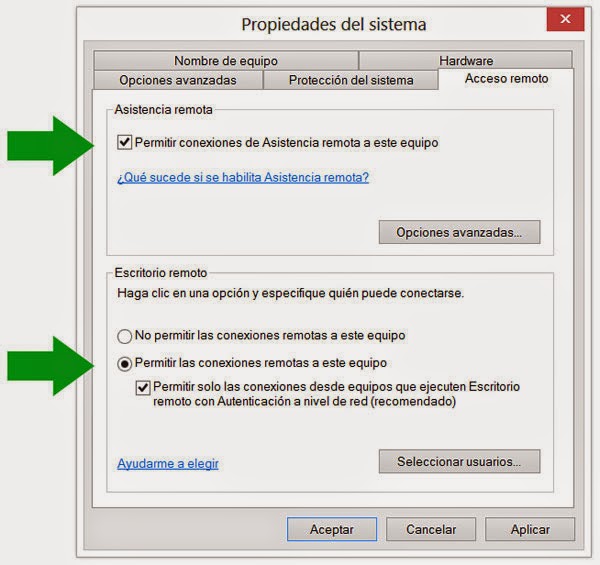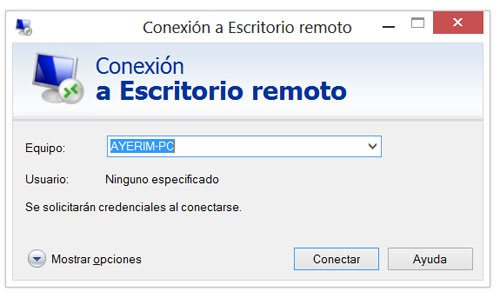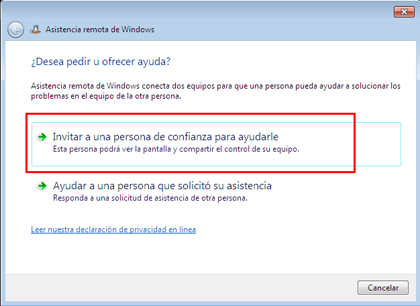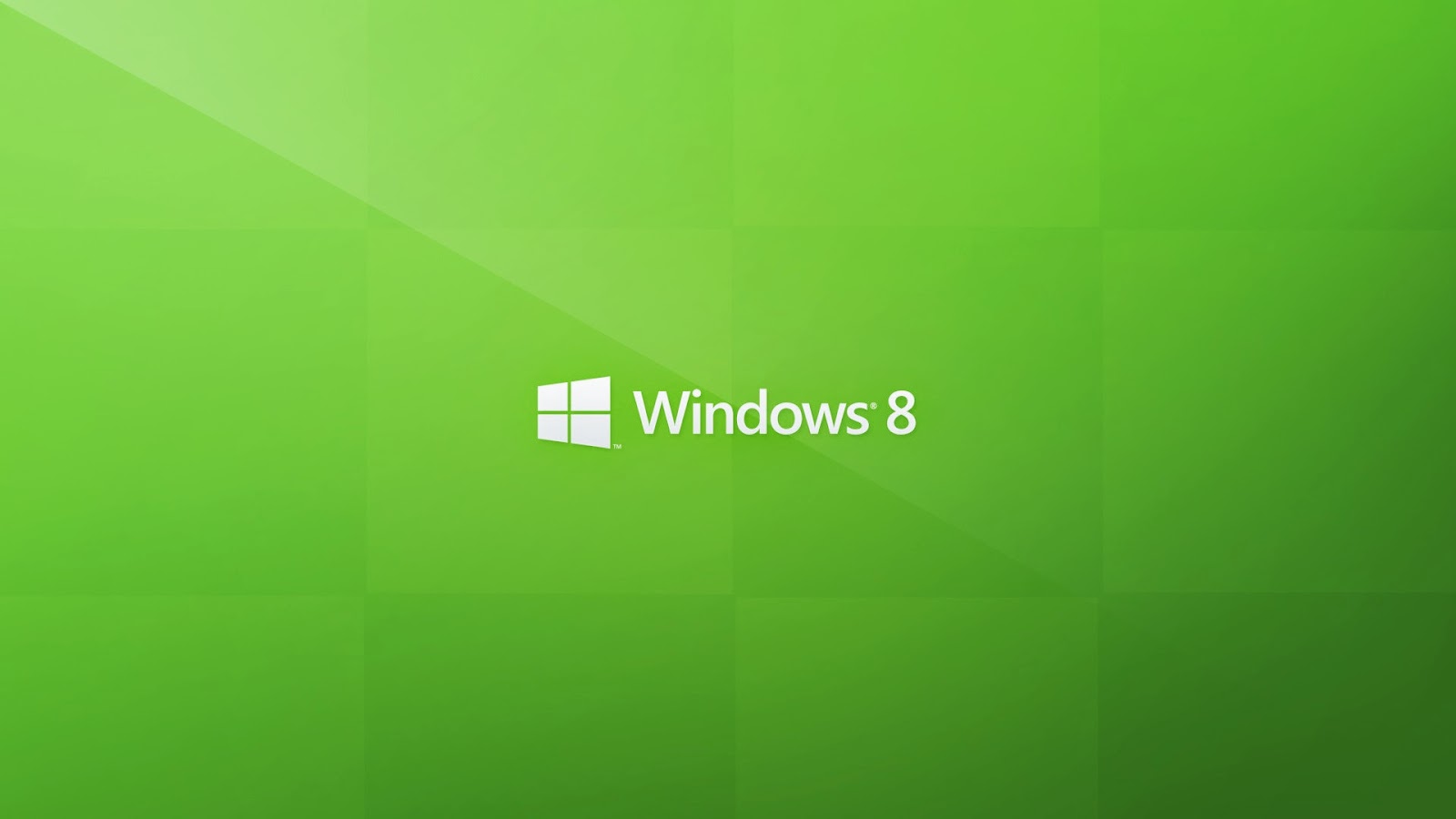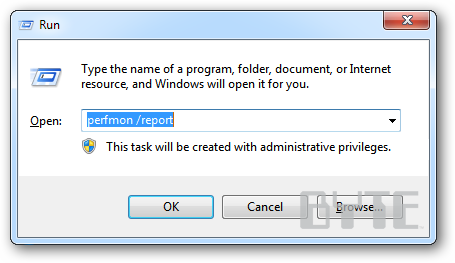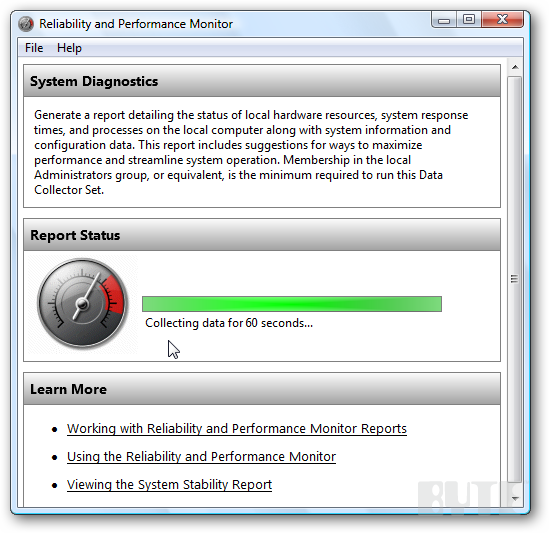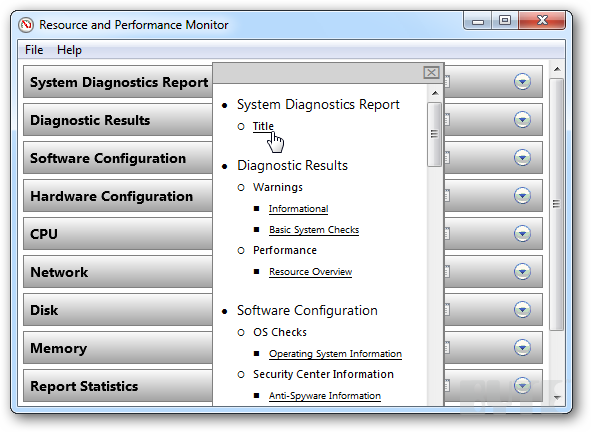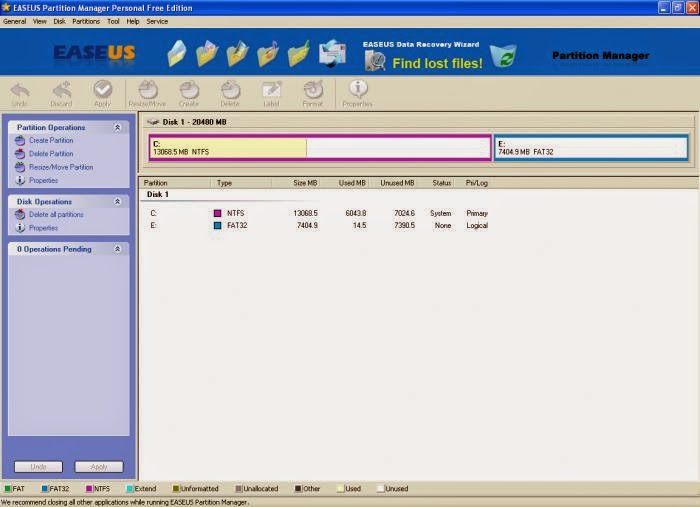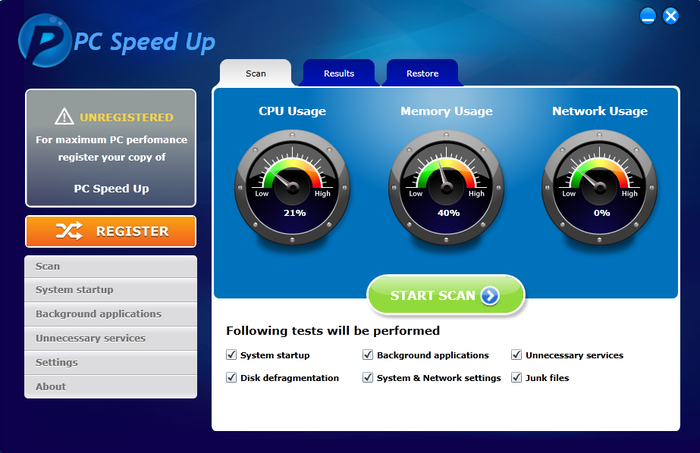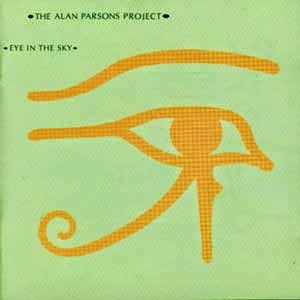Al maximizar o minimizar ventanas creamos una animación que al desactivar conseguimos mejor rendimiento.
- En inicio buscamos System Properties Performance
- Después seleccionamos la pestaña Efectos visuales
- Desactivamos la opción Animar las ventanas al minimizar y maximizar
2.-Arranque
Podemos acelerar su arranque con un procesador de mas de un núcleo.
- En inicio buscamos Msconfig y pulsamos Enter
- Después seleccionamos la pestaña Arranque y de ahí de Opciones Avanzadas
- En la opción Numero de Procesadores introducimos el numero de núcleos de nuestro procesador
3.-Eliminar fuentes
- Primero nos vamos al panel de control
- Despues buscamos personalizacion y de ahi abrimos la carpeta fonts
- Finalmente eliminamos las fuentes no deseadas
4.-Desactivar el indice de búsquedas
- Vamos a inicio escribimos regedit y pulsamos enter
- Después buscamos esta entrada:HKEY_CURRENT_USERSoftwareMicrosoftWindowsCurrentVersionExplorerAdvanced
- Después en cualquier espacio en blanco hacemos click derecho y seleccionamos Nuevo > Valor de DWORD
- A esa entrada ponle el nombre ThumbnailLivePreviewHoverTime
- Seguido de esto haremos click derecho sobre esta nueva entrada, seleccionamos Modificar > Base > Decimal.
- Después seleccionamos un número en milisegundos, por ejemplo 200.
- Vamos a Inicio y escribimos Regedit
- Buscamos la entrada HKEY_LOCAL_MACHINESYSTEMCurrentControlSetControl
- Hacemos click derecho sobre WaitToKillServiceTimeOut
- Cambiaremos el valor por defecto (12 segundos) al mínimo que quieras, de esta forma Windows no tendrá que esperar a que un programa responda para poder cerrarlo.
5.-Desfragmentar el disco duro
- Inicio
- Todos los programas
- Accesorios
- Herramientas del sistema
- Desfragmentar el disco duro
6.-Desactivar efectos visuales
- Inicio y en el recuadro de búsqueda escriba información y herramientas de rendimiento
- Clic en Ajustar efectos visuales
- En la nueva ventana sobre Opciones de rendimiento, seleccione la pestaña Efectos visuales
- Seleccionar la opción Ajustar para obtener el mejor rendimiento